Kicad fourni des bibliothèques d’empreintes afin que vous puissiez associer facilement une empreinte à la majorité des composants. Il vous suffit donc de trouver un composant réel ayant la même empreinte que celles proposées par le logiciel. Néanmoins, il est fréquent que vous ayez à utiliser un composant précis dont l’empreinte n’existe pas dans les bibliothèques fournies par défaut avec Kicad.
Nous allons donc voir dans cet article, comment créer une empreinte pour un composant réel. J’ai choisi de reproduire l’empreinte d’un potentiomètre de BiTechnilogies : le modèle P160KN-0QD15B10K pour être précis.
La datasheet du composant se trouve à cette adresse, mais je vais remettre ci-dessous les parties de la documentation qui nous intéresse.
Les étapes qui nous permettrons de créer l’empreinte de ce composant sont, à quelques différences près, semblable aux étapes de création du schéma d’un composant.
![]() Commencez par lancer le logiciel d’édition de circuits imprimés PcbNew. Cliquez sur le bouton «Ouvrir Editeur de module» (cinquième icône en haut à gauche).
Commencez par lancer le logiciel d’édition de circuits imprimés PcbNew. Cliquez sur le bouton «Ouvrir Editeur de module» (cinquième icône en haut à gauche).
![]() La fenêtre de l’éditeur s’ouvre. Cliquez sur le bouton «Nouveau Module» (cinquième icône en haut à gauche). Une fenêtre de dialogue apparait pour vous demander le nom du module.
La fenêtre de l’éditeur s’ouvre. Cliquez sur le bouton «Nouveau Module» (cinquième icône en haut à gauche). Une fenêtre de dialogue apparait pour vous demander le nom du module.
Zoomez un peu sur la feuille de travaille et passez les unités de mesures en millimètre dans le menu latéral.
Commencez à placer les trous pour les pattes des composants. Cliques sur le menu Placer=>Pad cliquez sur l’écran. Placez ainsi les 3 pads séparés de 5mm chacun. Afin de mesurer l’espacement entre les pads, aidez-vous des indications de mesures en bas de la fenêtre, dans la barre de statut.
D’après la documentation, chaque patte du composant possède un diamètre de 1mm. Faites un clique droit sur les pads récemment créés et indiquez 1mm dans la ligne «Perçage pad X». Profitez-en pour élargie un peu le pad. Mettez 1,7mm dans la ligne «Forme dim. X». Regarder un peu toutes les options : vous pouvez, par exemple, modifier la forme du pad ainsi que la forme du trou de perçage.
Vous devriez avoir quelque chose qui ressemble à ceci :
Maintenant que les trous sont placés, il faut dessiner l’allure du composant pour que l’on ait une information sur son encombrement. La vue de la feuille de travail est une vue du dessus (et non du dessous !!). Tracez donc les contours des composants en fonctions des informations contenus dans la datasheet de ce composant. Le niveau de détail n’est pas très important. Le principal, c’est que l’on puisse reconnaitre le composant et que les proportions soient globalement respectées. Pour tracer les contours, utilises les outils de traçages disponibles dans le menu Placer.
Voilà le rendu final. Faites bien attention au numéro des pads ! Ils doivent être cohérent par rapport au composant !
Il nous reste maintenant à enregistrer le composant dans une bibliothèque.
![]() Si vous souhaitez créer une nouvelle bibliothèque pour y mettre votre empreinte, cliquez sur le bouton «Créer une nouvelle librarie et y sauver le composant». Entrer le nom de la bibliothèque et choisissez l’endroit dans lequel vous voulez l’enregistrer.
Si vous souhaitez créer une nouvelle bibliothèque pour y mettre votre empreinte, cliquez sur le bouton «Créer une nouvelle librarie et y sauver le composant». Entrer le nom de la bibliothèque et choisissez l’endroit dans lequel vous voulez l’enregistrer.
Attention ! Après cette opération, l’empreinte du composant n’est pas encore enregistrée ! Seule la nouvelle bibliothèque a été créée. Il vous faut maintenant dire à Kicad où se trouve cette nouvelle bibliothèque. Pour cela, retournez sur la fenêtre principale de PcnNew et cliquez sur le menu Préférences=>Librarie. Cliquez sur le bouton Ajouter du bloc «Fichiers libraries modules» et indiquez où se trouve votre nouvelle bibliothèque.
![]() Cliquez sur OK et retourner sur la fenêtre de l’éditeur d’empreinte. Cliquez sur le premier bouton en haut à gauche «Sélection de la librarie active» et sélectionnez votre nouvelle bibliothèque (ou une autre déjà existante).
Cliquez sur OK et retourner sur la fenêtre de l’éditeur d’empreinte. Cliquez sur le premier bouton en haut à gauche «Sélection de la librarie active» et sélectionnez votre nouvelle bibliothèque (ou une autre déjà existante).
Vous pouvez maintenant enregistrer votre empreinte en cliquant sur le menu Fichiers=>Sauver le module en librarie active.
Votre empreinte est maintenant prête à être utilisé dans un de vos projets ! Si vous ne trouvez pas votre empreinte dans le logiciel CvPcb, pensez à inclure votre bibliothèque d’empreinte en cliquant sur le menu Préférences=>Librarie.
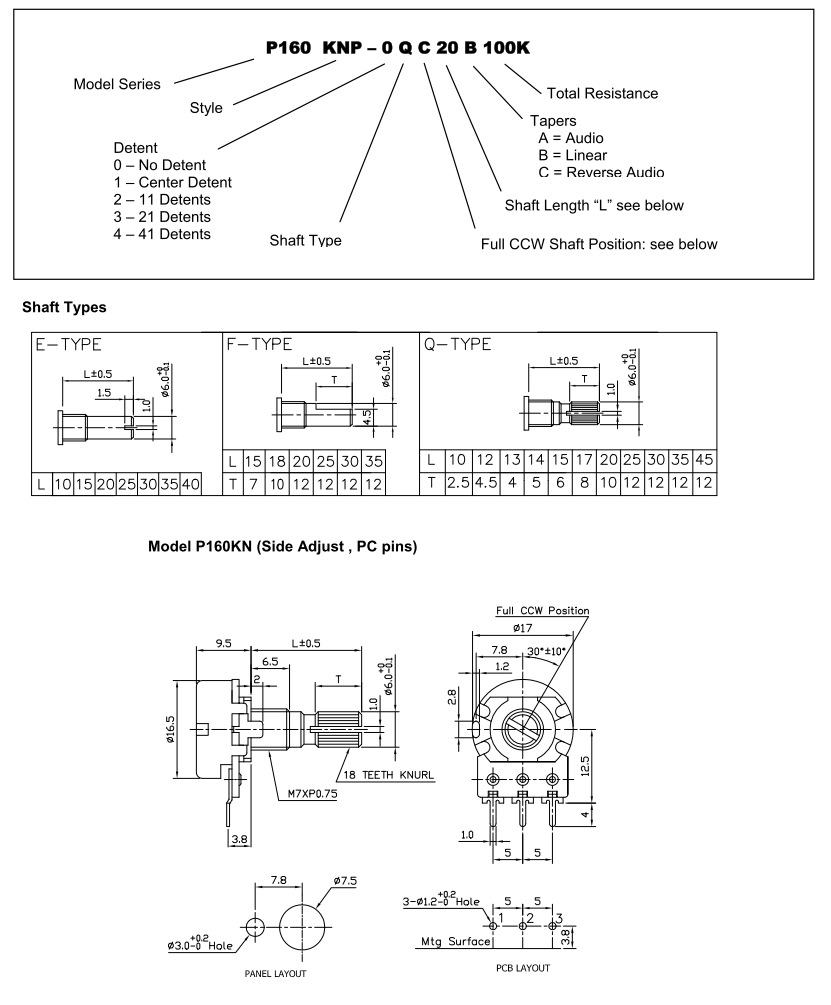
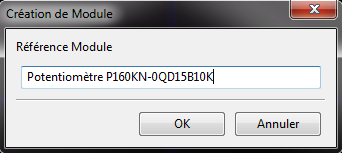
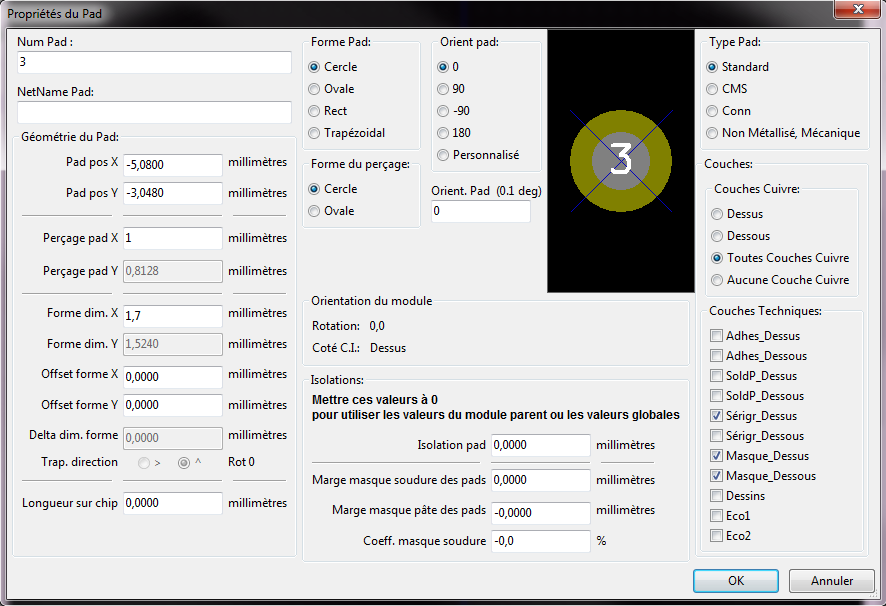
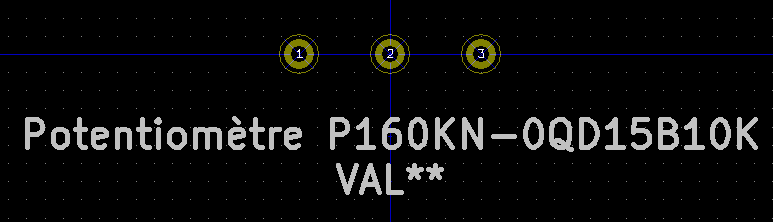
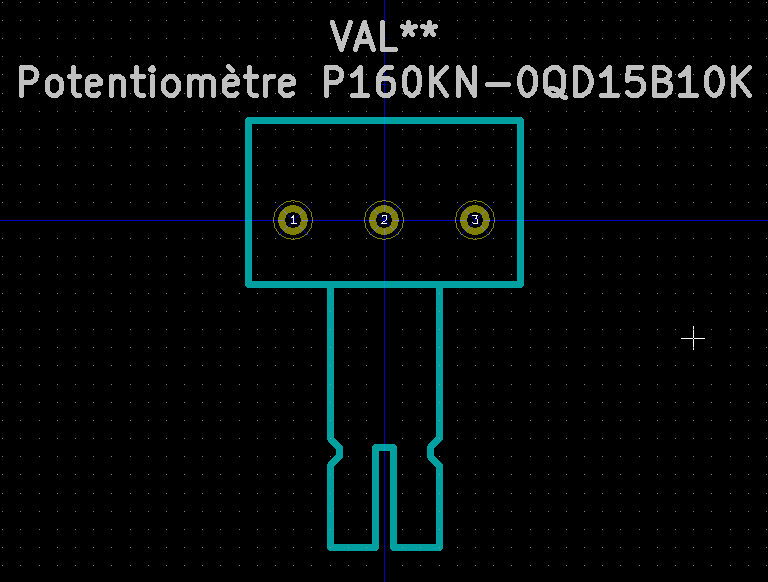
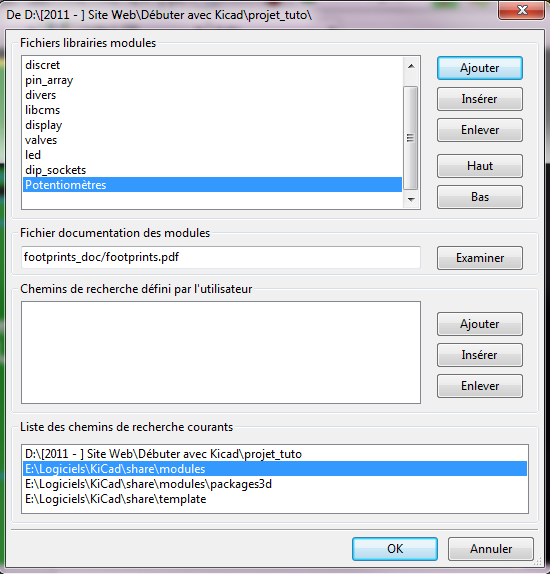
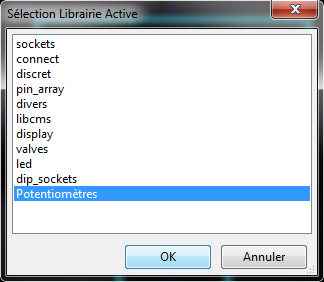
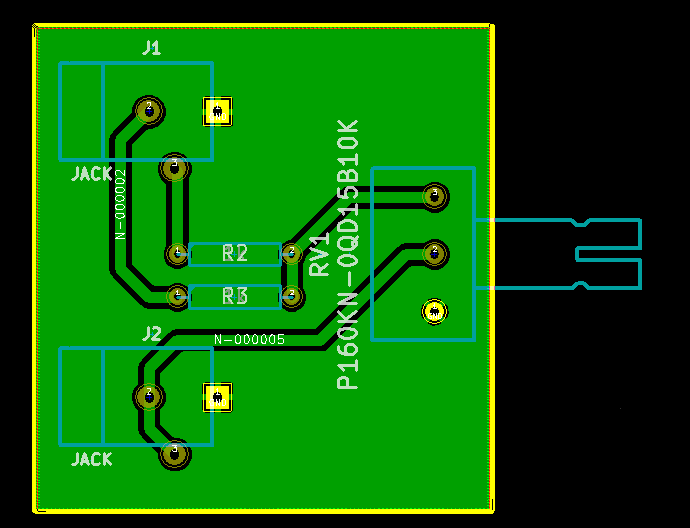

Merci pour ton article, il m'a bien aidé 😉
Merci aussi 🙂
Autre astuce : toutes les empreintes ne sont pas chargées par défaut, et dans Préférences > Librairie on peut ajouter (si on a la chance de l'avoir dans l'installation par défaut, ce qui est le cas dans Fedora par exemple) le fichier Potentiometer_blabla.mod. 😉
Bonjour,
Mon binome et moi on vous remercie d'abord pour cet article. Mais on a un souci avec les pads lorsquon essai de faire le circuit imprimé. les composants dont on a nous même créé les emprintes ne sont pas reliés aux autres et lorsqu'on essai de les relier sur le PcBnew sa refuse de relié les empreintes créées aux autres qui existait déjà.
Pouvez vous nous aider SVP ? ❓ 😐 😐 😐
Peut-être parce que les valeurs des pads ne correspondent pas (GND, VI, VO,…). Ça me l'a fait avec une empreinte générique TO220.