Cet article fait parti du dossier Concevez vos PCB avec Kicad
La dernière étape consiste à disposer les composants sur le PCB et à tracer les pistes reliant les composants sans que celles-ci ne se touchent !
Pour cela, lancez le troisième logiciel «Pcbnew» à partir de la fenêtre principale de Kicad.
Rebelote, le logiciel vous dit que le fichier en «.brd» n’existe pas encore. Faites donc un Ctrl+S.
Vous arrivez sur un écran vierge.
![]() Afin d’afficher les empreintes de vos composants, il vous faut charger la netlist du projet. Pour cela, cliquez sur le bouton «Lire Netliste» (bouton en haut à droite).
Afin d’afficher les empreintes de vos composants, il vous faut charger la netlist du projet. Pour cela, cliquez sur le bouton «Lire Netliste» (bouton en haut à droite).
Cliquez sur «Lire Netliste Courante» puis fermez la fenêtre. Toutes les empreintes se retrouvent alors en haut à gauche de la feuille de travail, en vrac.
Il va donc falloir retenir quelques raccourcis clavier qui vous faciliterons grandement la vie :
- «M» pour déplacer une empreinte
- «R» pour la faire pivoter
Disposez les empreintes comme ci-dessous :
Les traits blancs symbolisent les liaisons entre les composants. Il nous faut maintenant tracer les pistes afin de relier les composants selon les traits blancs.
![]() Dans la barre de tâche à gauche de l'écran, si le bouton «In» (Unité en pouces) est sélectionné, choisissez le bouton du dessous «mm» (Unités en millimètres).
Dans la barre de tâche à gauche de l'écran, si le bouton «In» (Unité en pouces) est sélectionné, choisissez le bouton du dessous «mm» (Unités en millimètres).
Toutes les mesures sont donc passés en millimètres.
D’une manière générale, ne tracez pas de pistes trop petites. Une piste de 1mm ou plus est souvent un bon choix.
![]() Si vous regardez la taille des pistes par défaut (liste déroulante en haut à gauche), vous remarquerez qu'elles sont d'épaisseur 0.2mm, ce qui est trop petit.
Si vous regardez la taille des pistes par défaut (liste déroulante en haut à gauche), vous remarquerez qu'elles sont d'épaisseur 0.2mm, ce qui est trop petit.
Pour changer la taille des pistes, cliquez sur le menu Règles de Conception=>Règles de Conception puis allez dans l’onglet «Règles Générales».
Dans cet onglet, rajoutez une épaisseur de piste de 1mm puis cliquez sur OK.
En haut à gauche du logiciel, cliquez sur le menu déroulant et sélectionnez «Piste 1,001 mm»
On est maintenant fin prêt à tracer nos pistes !
A droite du logiciel, vous pouvez voir une liste de «Couche». Pour tracer les pistes, il nous faut sélectionner la couche du «Dessous». Dans notre exemple, nous allons créer un PCB à une seule couche, mais sachez qu’il est possible de faire du double face (pour peu que vous disposiez d'un moyen de gravure double face) !
Cliquez sur le menu Placer=>Piste et reliez les composants entre eux SANS vous occuper de la masse pour le moment.
Un clique sert à commencer une piste et un double clique sert à terminer la piste. Deux pistes ne peuvent pas se croiser. Essayez, quand vous le pouvez, de ne pas faire d’angle aigue, mais de toujours y aller progressivement.
Maintenant, il ne nous manque plus qu’à relier les masses entre-elles. Pour cela, au lieu de les relier manuellement, nous allons créer un plan de masse : tout ce qui n’appartient pas à une piste sera alors considéré comme appartenant à la masse.
Pour cela, cliquez sur le menu Placer=>Zone et cliquez en haut à gauche du circuit. Une fenêtre apparait et vous permet de choisir les options de la zone.
Cette zone sera le plan de masse. Elle recouvrira donc toute la face inférieure du PCB. Sélectionnez donc «Dessous» dans la boite «Couche». Le plan de masse correspond à la masse du montage. Sélectionnez donc «GNDPWR» dans la boite «Net» et cliquez sur Ok.
Tracez maintenant un rectangle autour du montage. Faites un double clique pour valider la zone.
Faites un clique droit sur la zone et cliquez sur « Remplir Zone ».
Et voilà ! Votre plan de masse relie maintenant tous les points de masses du montage.
Créer un plan de masse est une bonne habitude à prendre pour TOUS vos montages ! Ça permet d’une part d’utiliser moins de composants chimiques ou moins d’outils lors de la gravure car tout le cuivre restera sur le PCB et ne sera pas enlevé ! De plus, avoir un grand plan de masse permet une plus grande stabilité vis-à-vis des parasites.
Vous avez réalisez votre premier PCB ! Kicad vous permet de visualiser le rendu final en 3D. Pour cela, cliquez sur le menu Affichage=>3D Visu. (Dans notre cas, le modèle 3D du régulateur n'existe pas.)
Vous avez donc terminé la conception du circuit imprimé ! Il ne vous reste plus qu'a générer les fichiers qui permettront de réaliser la gravure du circuit.

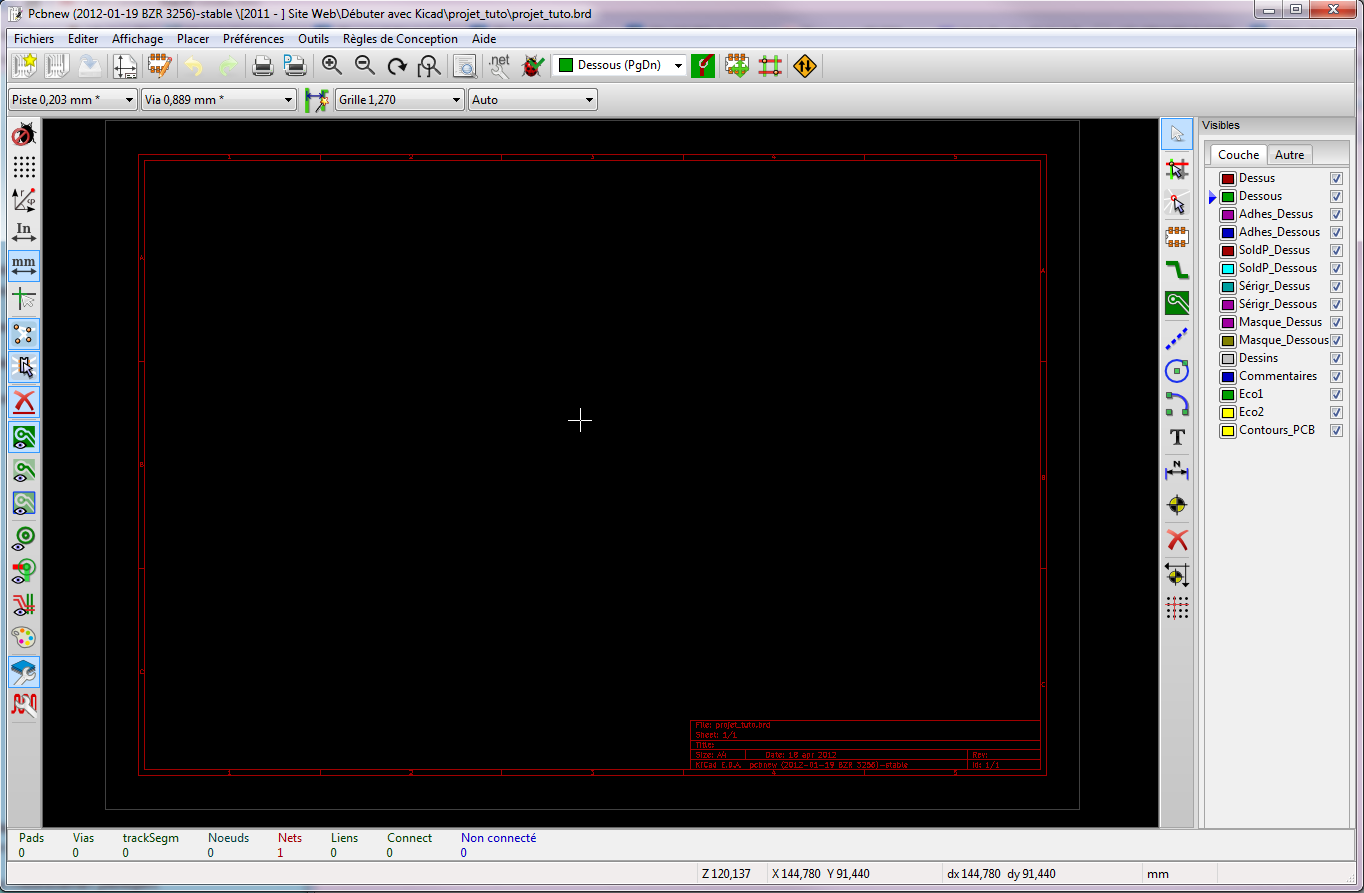
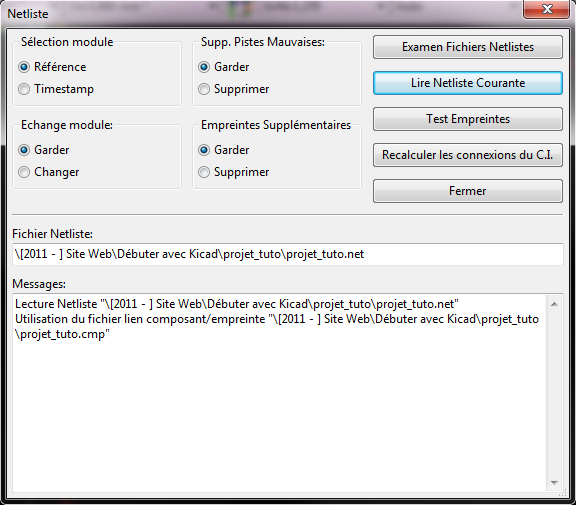
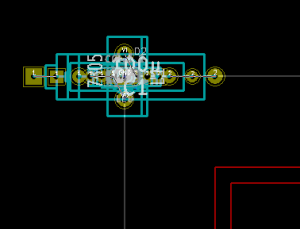
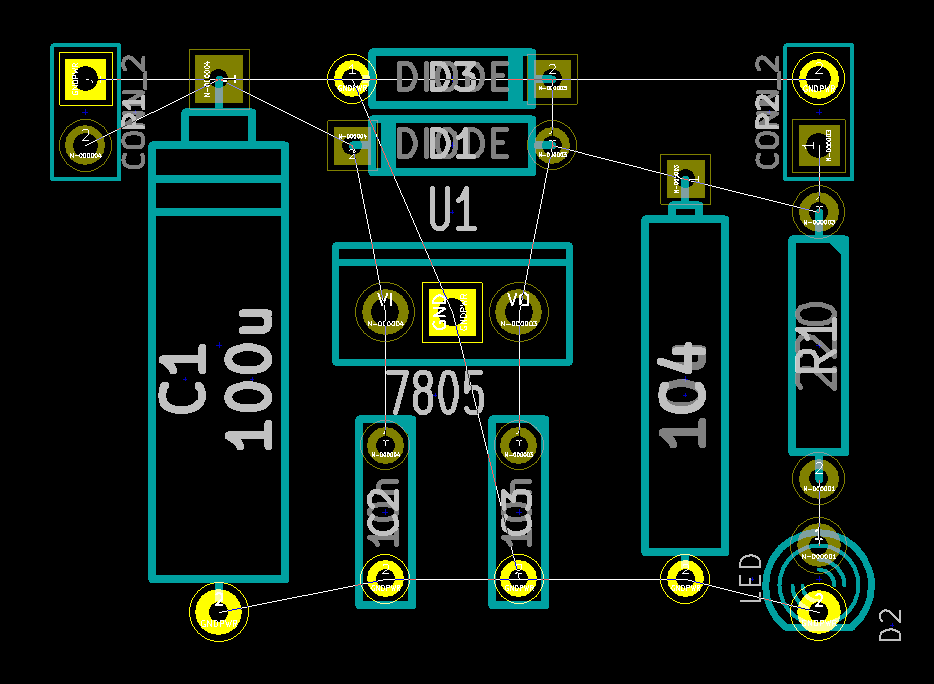
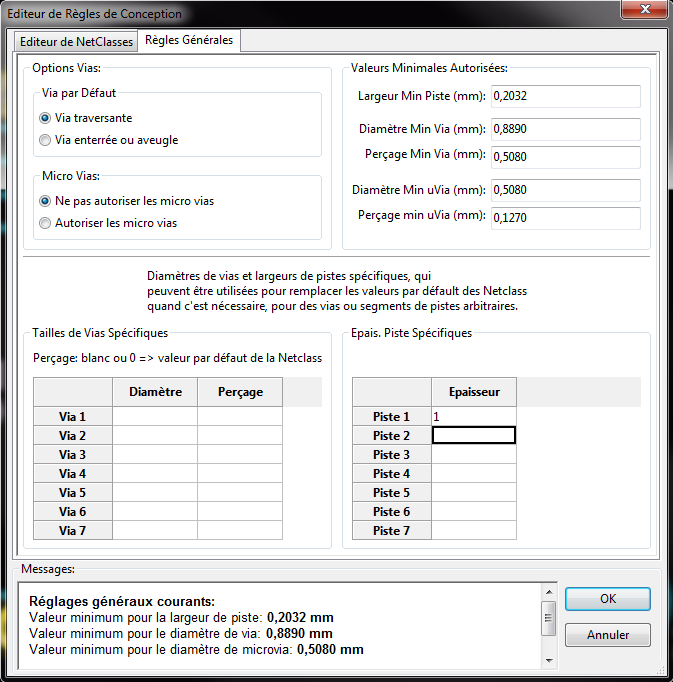
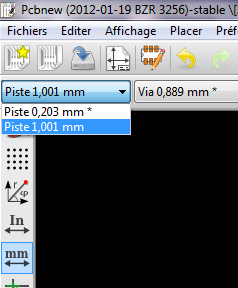
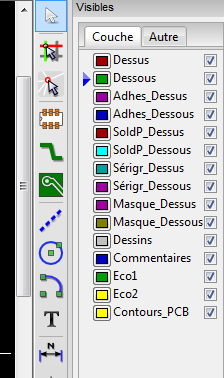
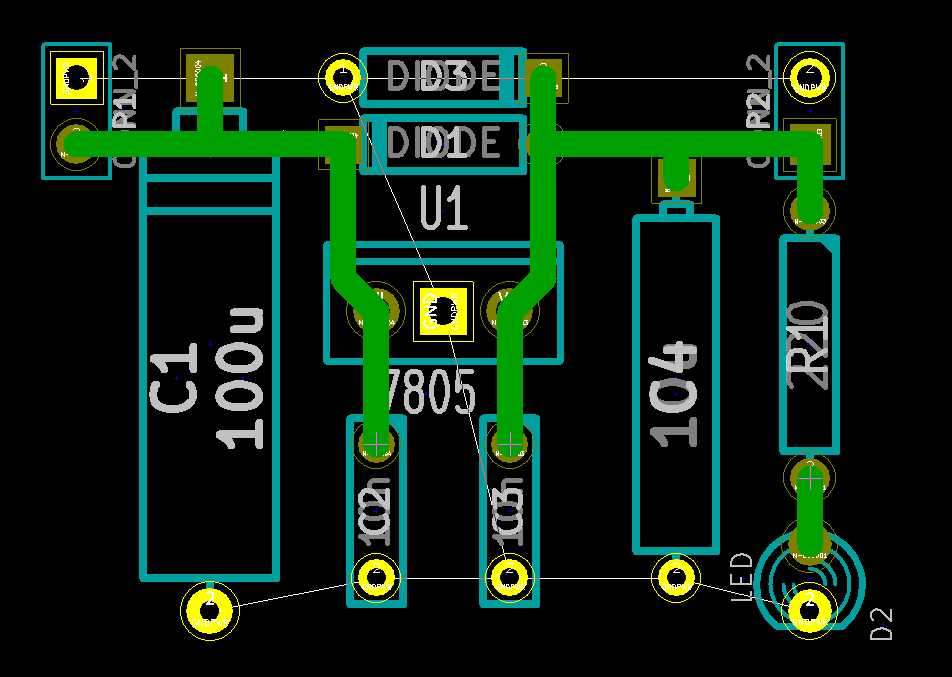
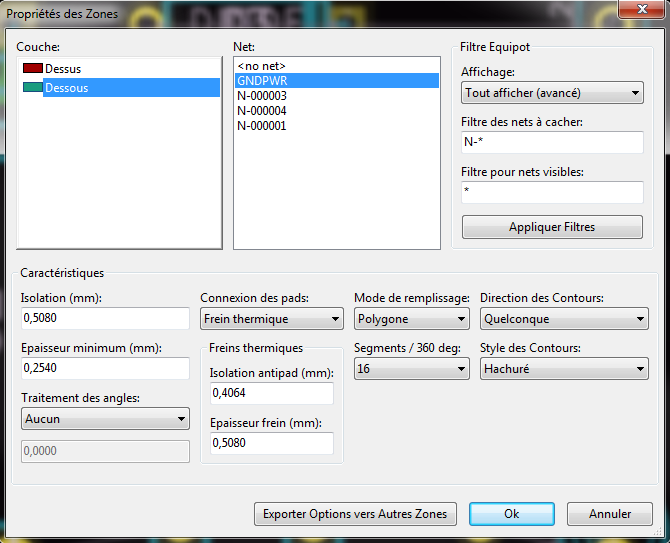
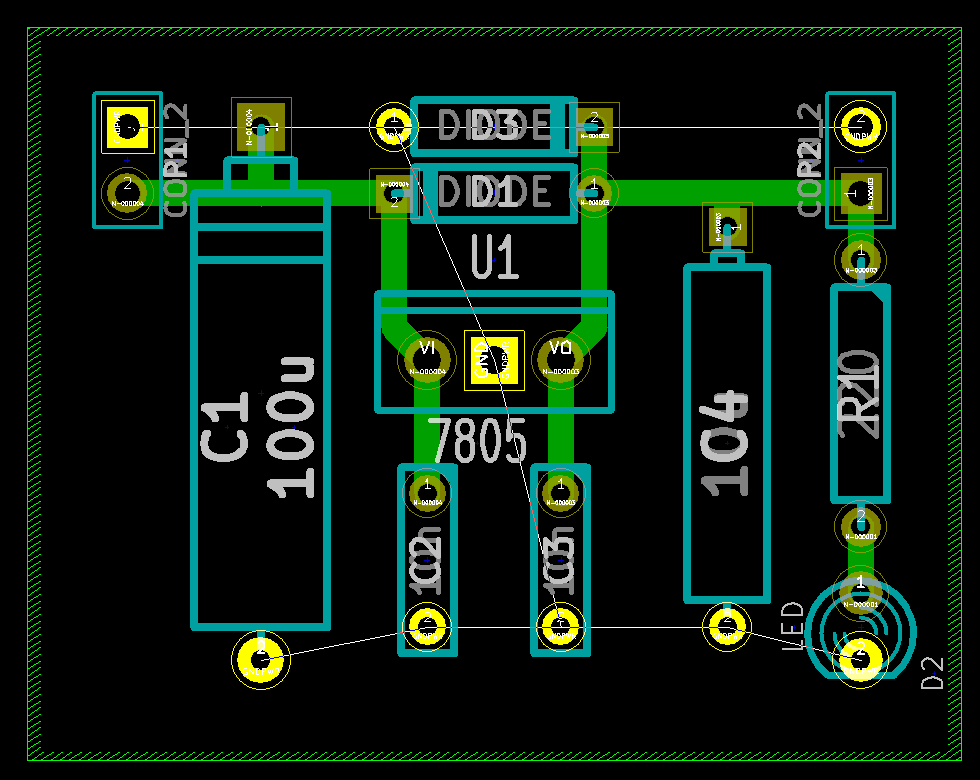
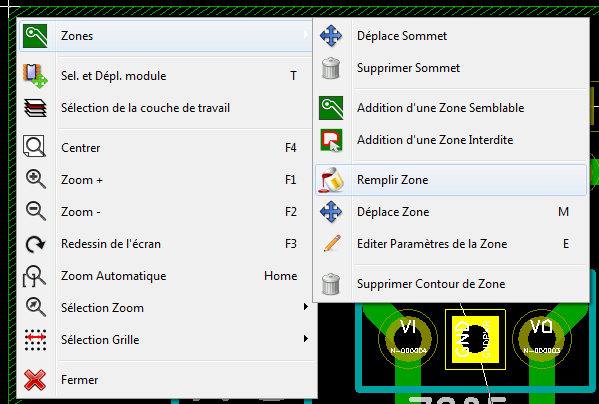
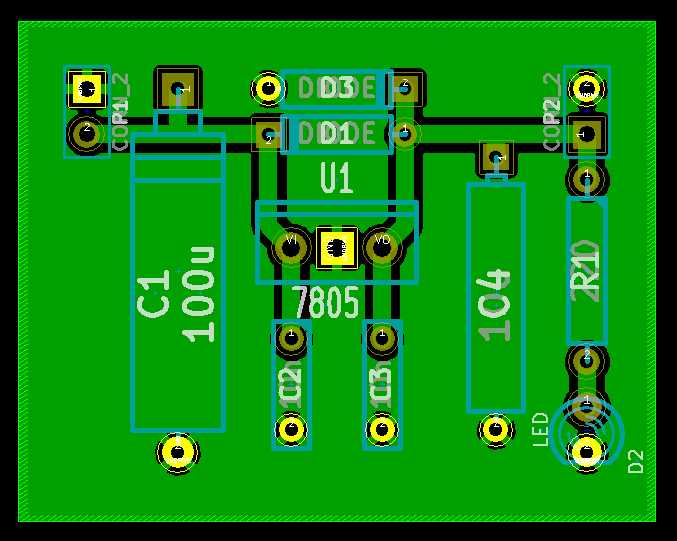
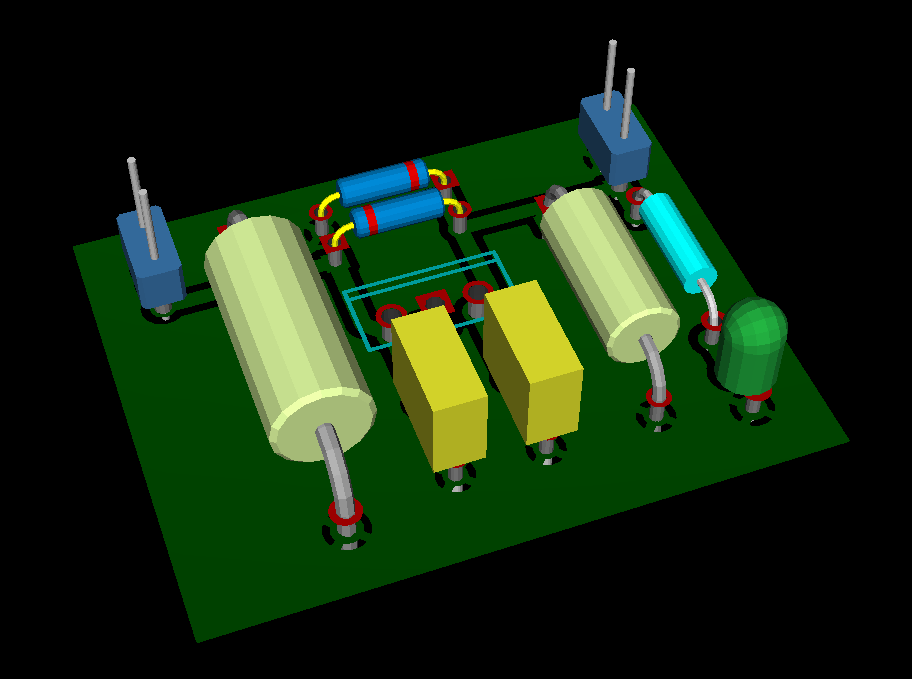

Je suis arrivé à la création du plan de masse . Après avoir cliqueé sur Placer et cliqué deux fois sur Zone,
Une fenêtre apparaît et je surligne, Dessous, puis GNDPWR et OK .
Je clique droit sur la zone (de quel zone s'agit-il ? puisqu'elle n'est pas délimitée) je clique donc au hasard sur le schéma une fenêtre s'ouvre , mais je ne vois pas de: Remplir Zone ?? Cette fenêtre ne correspond pas du tout à celle que vous affichez.
Cordialement
Jacques
Bonjour,
Lorsque vous arrivez sur votre fenêtre de zone, il faut bien sélectionner Dessous et GNDPWR. Lorsque vous cliquez sur OK, il faut maintenant tracer cette Zone en cliquant sur le schéma. Une fois votre contours tracé, un double clique sur le dernier point pour terminer le contour.
A ce moment, votre contour étant tracé, vous pouvez faire un clique droit sur la bordure du contour puis cliquer sur l'option remplir zone.
Bonjour,
Vous aviez donc omis de préciser qu'il fallait entourer la zone et comment tracer ce contour.
Une fois tracé, il fallait cliquer sur le trait du tracé pour ouvrir la fenêtre qui comporte la commande, "Remplir Zone".
Cordialement jacques
.
Point du tout ! C'était bien précisé
Bonjour,
- Je débute ( bien que retraité ) avec Kicad. J'ai eu des difficultés en lisant le tuto "officiel" avec les largeurs de pistes et surtout les plan de masse ( pas traité correctement alors que c'est la base ). En creusant j'ai trouvé la solution mais concernant les plans de masse ce n'est guère satisfaisant. Je viens de tomber sur votre tuto ( circuit ) qui devrait faire partie de la doc attachée au logiciel !
- Il serait cependant "parfait " si le plan de masse était abordé d'une façon plus générale : un plan de masse peut être une équipotentielle différente du OV retour de l'alimentation. J'ai pu traiter ce dernier cas mais d'une façon que je ne juge pas satisfaisante ( je peux cependant être passé à coté de la solution ).
méthode utilisée :
- au niveau du schéma il m'a fallu relier une broche d'un connecteur à une broche de test en lui attribuant un symbole GND ( indépendamment du GNDPWR ) qui permet ainsi d'identifier une équipotentielle différente.
- En créant une zone à remplir on peut ainsi obtenir un plan de masse indépendant du circuit.
- Pourquoi faut-il mobiliser une broche d'un connecteur, passe encore pour la broche de test mais si je voulais relier ce plan à une masse mécanique il devrait suffire de percer le plan d'y mettre plus tard une vis, une cosse et une tresse ? Pour cela il faudrait pouvoir ajouter une équipotentielle GND directement dans l'éditeur de Netclasses mais à ma connaissance pas possible et créer une classe d'équipotentielles( GND) n'aide pas !
Votre avis me serait précieux
Bonne soirée
bonjour M. Piette,
vos explications sont très claires, merci. Je sais que ce tuto date de 2012 mais j'ose quand même vous demander une petite question qui est la suivante:
Comment faire si on a un circuit intégré, genre microcontroleur, que l'une de ces broches est donc relié à la masse pour l'intégrer au plan de masse. car si on ne relie pas cette broche nulle part, elle va être traité comme toutes les autres broches du microcontroleur qui elles ne sont pas nécessairement reliées à la masse?
merci de m'aider.
Jocelyn (de Montréal, Québec)